Revit: Criando pilares estruturais e colunas de arquitetura
Introdução
O
Revit Architecture possui elementos estruturais como
pilares, vigas, lajes e outros de fundação paramétricos e que podem ser alterados de acordo com o
projeto estrutural. O Revit
Structure dispõe de
ferramentas completas para um projeto estrutural. O ideal é trabalhar com os
dois produtos integrados, formando uma solução completa BIM (Building
Information Modeling),
mas se não é o seu caso, você pode utilizar as ferramentas estruturais do Revit Architecture, que são paramétricos, portanto
editáveis, e compatibilizar facilmente com o projeto estrutural.
O
Revit Architecture apresenta dois tipos de pilares (columns), que estão assim
divididos:
– Coluna:
arquitetura
– Pilar
estrutural
Nesta
aula, estudaremos as particulares dos dois tipos de pilares, suas diferenças e
como inseri-los no apartamento base.
1.1
Colunas de arquitetura
As
colunas de arquitetura são geralmente usadas para modelar caixas de coluna em
torno de pilares estruturais e para aplicações mais decorativas.
As colunas de arquitetura herdam o
material de outros elementos aos quais estão unidas. Camadas compostas em
paredes viram em colunas de arquitetura. Isto não se aplica para pilares
estruturais.
É possível adicionar colunas em vistas
de planta e vistas 3D. A altura da coluna é definida pelo nível base e nível
superior, bem como os deslocamentos.
De
acordo com a ajuda da Autodesk (2012a), para inserir uma coluna de
arquitetura:
1.Clique na guia Arquitetura > painel Construir> menu suspenso Coluna > Coluna: Arquitetura:
2.
Na paleta Propriedades,
selecione o tipo de pilar na lista de opções.
3.
Na Barra de
Opções, especifique
o seguinte:
– Rotacionar após a colocação: selecione esta opção para rotacionar a
coluna imediatamente após inserí-la.
– Nível (somente vistas 3D): selecione um nível para a base da
coluna. Para vistas de planta, o nível da vista é o nível base para a coluna.
– Altura: esta configuração desenha a coluna acima de sua base.
Para desenhar a coluna abaixo de sua base, selecione Profundidade.
– Nível/Não conectado: selecione um nível para a parte
superior da coluna, ou selecione Não conectada e especifique a altura da coluna.
– Delimitação de ambiente: selecione esta opção para designar a
coluna como delimitante de ambiente antes de inseri-la.
4. Clique na área do
desenho para colocar a coluna.
Dica: normalmente, você alinha as colunas ao selecionar uma
linha de eixo ou parede. Se as colocou aleatoriamente e deseja que estejam
alinhadas, clique na guia Modificar> painel Modificar > Alinhar, então selecione as colunas a serem alinhadas. No meio das
colunas estão dois planos de referência perpendiculares que podem ser
selecionados para o alinhamento.
13.2 Pilares estruturais (CL)
Para
Lima (2012) a diferença básica entre os dois tipos de pilares no Revit “é que Coluna:
arquitetura possui características arquitetônicas
para dar forma ao elemento e Pilar estrutural é lido pelo Revit Structure como um
elemento estrutural, além de se comportar de maneira diferente na intersecção
com outros elementos estruturais, como vigas”.
Segundo a
Autodesk (2012b), os pilares estruturais são usados para modelar a carga
vertical e suportam elementos em um edifício. E, embora compartilhem muitas das propriedades das
colunas de arquitetura, os pilares estruturais têm propriedades adicionais
definidas por sua configuração e normas da indústria.
É importante
ter em mente que, no Revit, os elementos estruturais como contraventamentos,
vigas e fundações isoladas se unem aos pilares estruturais, porém não se unem às colunas de arquitetura.
Os pilares estruturais podem ser criados em vistas de planta ou 3D.
Para
inserir um pilar estrutural:
1.
Clique na guia Arquitetura > painel Construir > menu suspenso Coluna > Pilar estrutural:
Dica: você também pode usar a tecla de atalho CL ou, ainda, clicar em na guia Estrutura > painel Estrutura > Coluna:
2.
Na paleta Propriedades,
selecione um tipo de coluna no menu suspenso Seletor de tipo.
3.
Na Barra de
Opções, especifique
o seguinte:
– Rotacionar após a colocação: selecione esta opção para rotacionar o
pilar imediatamente após inserilo.
– Nível (somente vistas 3D): selecione um nível para a base do
pilar. Para vistas de planta, o nível da vista é o nível base para o pilar.
– Altura: esta configuração desenha o pilar acima de sua base. Para
desenhar o pilar abaixo de sua base, selecioneProfundidade.
– Nível/Não conectado: selecione um nível para a parte
superior do pilar, ou selecione Não conectada e especifique a altura do mesmo.
Delimitação de ambiente: selecione esta opção para designar o
pilar como delimitante de ambiente antes de inseri-lo.
4.
Clique na área do desenho para inserir o pilar.
Os pilares
efetuam o snap para a geometria existente. Quando você
insere pilares em intersecções de eixo, ambos os conjuntos de linhas de eixo
são realçados.
Para rotacionar o pilar durante a colocação: ao inserir pilares, use a barra de
espaço para alterar a orientação. Cada vez que a barra de espaço for
pressionada, o pilar rotaciona para alinhar com os eixos de intersecção na
localização selecionada. Na ausência de eixos, pressione a barra de espaço para
rotacionar o pilar 90º.
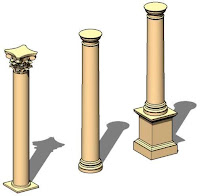





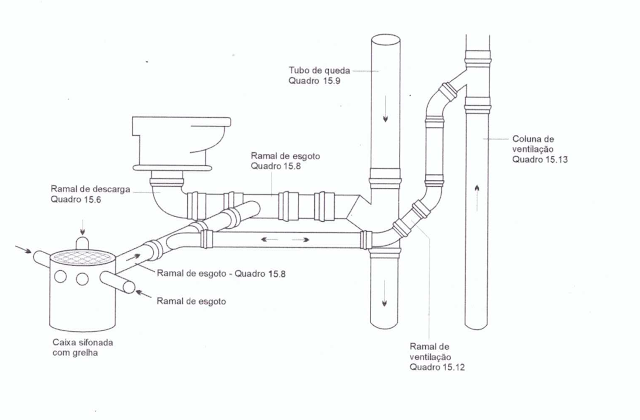


Comentários
Postar um comentário